Introduction
In this blog post, I will take you through the steps that I performed to get code execution on a Windows kiosk host using ONLY Microsoft Edge. Now, I know that there are many resources out there for breaking out of kiosks and that in general it can be quite easy, but this technique was a first for me.
Maybe a little bit of explanation of what a kiosk is for those that don’t know, a kiosk is basically a machine that hosts one or more applications for users with physical access to the machine to use (e.g. a reception booth with a screen where guests can register their arrival at a company). The main idea of a kiosk is that users should not be able to do anything else on the machine, except for using the hosted application(s) in their intended way.
I have to admit, I struggled quite hard to get the eventual code execution on the underlying host, but I was quite happy that I got there by using creative thinking. As far as I could see, I didn’t find a direct guide on how to break out of kiosks the way I did it, thus the reason I made this blog post. At the very end, I will also show a quick and easy breakout that I found in a John Hammond video.
Setup
To start things off, I set up my own little Windows Kiosk in a virtual machine. I’m not going to detail how to set up a kiosk in this blog post, but here’s a nice little video on Youtube on how to set one up yourself.

In this configuration, there is a URL bar and a keyboard available, which makes the kiosk escape quite a bit easier, but there are plenty of breakout tactics even without access to the URL bar. I’ll show an example later on.

As you can see, there is no internet access either, so we can’t simply browse to a kiosk pwning website to get an easy win. Furthermore, the Microsoft Edge browser in Windows Kiosk Mode is also restricted in several ways, which means that we can’t tamper with the settings or configurations. More information about the restrictions can be found here.

Escaping Browser Restrictions
First things first, it would be nice to escape the restricted Microsoft Edge browser so we can at least have some breathing room and more options available to us. Before we do this, let’s make use of the web URL bar to browse local directories and see the general structure of the underlying system.

Although this might possibly reveal interesting information, I sadly didn’t find a “passwords.txt” file with the local administrator password on our desktop.
If you use an alternative protocol in a URL bar, the operating system will, in some cases, prompt the user to select an application to execute the operation. Look what happens when we browse to “ftp://something”:

Interesting, right?

We can possibly browse and select any application to launch this URL with. Sadly, though, Windows Kiosk Mode is pretty locked down (so far) and only allows Microsoft Edge to run as configured. So let’s select Microsoft Edge as our application. NOTE that you should deselect the “Always use this app” checkbox, otherwise you won’t be able to do this again later. If you select this checkbox (which it is by default), then you won’t get prompted when trying to use the same protocol again.

Look at that! We now have an unrestricted Microsoft Edge browser to play around with. Before we move on to code execution, let’s take a look at an alternative way we could’ve achieved this without using the URL bar.
So let’s go back to the restricted Edge browser and use some keyboard magic this time. As I’ve said earlier, we’re not going through all methodologies, but you can find a nice cheatsheet here and a blogpost made by Trustedsec over here .
In the restricted Edge browser, you can use keyboard combinations like “ctrl+o” (open file), “ctrl+s” (save file) and “ctrl+p” (print file) to launch an Explorer window. With the “ctrl+p” method, you’d also need to select “Microsoft Print to PDF” and then click the “Print” button to spawn the Explorer window. Let’s use “ctrl+o”:
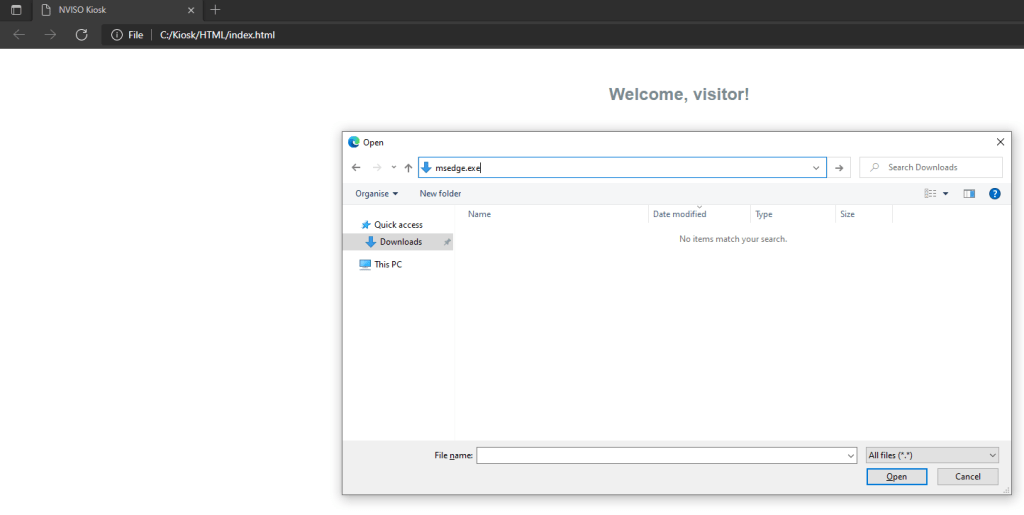
And here it is, a nice way to spawn a new unrestricted Edge browser by just entering “msedge.exe” in the toolbar and pressing enter. At this point, I had tried to spawn “cmd.exe” or something similar, but everything was blocked by the kiosk configuration.
Gaining Code Execution
To gain code execution with the new, unrestricted Edge browser, I had to resort to some creative thinking. I already knew plain old Javascript wasn’t going to execute shell commands for me, except if NodeJS was installed on the system (spoiler alert, it wasn’t), so I started to look for something else.
After Googling around for a bit on how to execute shell commands using Javascript, I came across the following post on Stack Overflow, which details how we could use ActiveXObject to execute shell commands on Windows operating systems.
Bingo? Not quite yet, as there’s a catch to this. The usage of shell-executing functions in Javascript, such as ActiveXObject, do not work via Microsoft Edge, as they are quite insecure. I still tried it out, but the commands did indeed not execute. At this point, it became clear to me that I either had to find another route or dig deeper into how ActiveXObject and Microsoft Edge work.
Another round of Googling brought me to yet another post, which touches on the subject of running ActiveXObject via Microsoft Edge. One answer piqued my interest immediately:

Apparently, there’s a way to run Microsoft Edge in Internet Explorer mode? I had never heard of this before, as I usually don’t use Edge myself. Nevertheless, I looked further into this using Google and the unrestricted Edge browser that we spawned earlier.
So here’s how we’re going to run Microsoft Edge in Internet Explorer mode, but let’s go through it step by step. First, in our unrestricted Edge browser, we will go to Settings > Default browser:

Here, we can set “Allow sites to be reloaded in Internet Explorer mode” to “Allow” and we can also already add the full path to our upcoming webshell in the “Internet Explorer mode pages” tab. We can only save documents to our own user’s downloads folder, so that seems like a good location to store a “pwn.html” webshell. Note that “pwn.html” does not exist yet, we will create it later.

If we now click the blue restart button, there’s only one thing left to do and that’s getting the actual code to a html file on disk without using a text editor like Notepad. Some quick thinking led me to the idea of using the developer console to change the current page’s HTML code and then saving it to disk.

First, just to be sure, we need to get rid of other HTML / Javascript code that might interfere with our own code. Go ahead and delete pretty much everything on the page, except the already existing <html> and <body> tags. We will then write the webshell code snippet displayed below in the developer console:
<script>
function shlExec() {
var cmd = document.getElementById('cmd').value
var shell = new ActiveXObject("WScript.Shell");
try {
var execOut = shell.Exec("cmd.exe /C \"" + cmd + "\"");
} catch (e) {
console.log(e);
}
var cmdStdOut = execOut.StdOut;
var out = cmdStdOut.ReadAll();
alert(out);
}
</script>
<form onsubmit="shlExec()">
Command: <input id="cmd" name="cmd" type="text">
<input type="submit">
</form>
Once all the default Edge clutter is removed, the page source should look something like this:

Let’s save this page (ctrl+s or via menu) as “pwn.html” as we planned earlier and then browse to it.

Notice the popup prompt at the bottom of the page asking us to allow blocked content. We’ll go ahead and allow said content. If we now use our little webshell to execute commands:

We will need to approve this popup windows everytime we execute commands, but look what we get after we accept!

So yeah, all of this is quite some effort, but at least it’s another way of gaining command execution on a kiosk system using only Microsoft Edge.
Alternative Easy Path
It was only after the project ended that I encountered a Youtube video from John Hammond where he completely invalidates my efforts and gets code execution in a really simple way. Honestly, I can’t believe I didn’t think about this before.
Starting from an unrestricted browser, one can simply start by downloading “powershell.exe” from “C:\Windows\System32\WindowsPowershell\V1.0”.

Then in the downloads folder, rename the “powershell.exe” to “msedge.exe” and execute it.

Something like this could potentially be fixed by only allowing Edge to run from its original, full path, but it still works on the newest Windows 11 kiosk mode at the time of writing this blog post.
Mitigation
As for mitigating kiosk breakouts like these, there are a few things that I can advise you to help prevent them. Note that this is not a complete list.
- If possible, hide the URL bar completely to further prevent the alternative protocol escape. If hiding the URL bar is not an option, maybe look into pre-selecting alternative protocol apps with the “Always use this application” checkmark.
- Disable or remap keys like ctrl, alt… . It’s also possible to provide a keyboard that doesn’t have these keys.
- Enable AppLocker to only allow applications to run from whitelisted destinations, such as “C:\Program Files”. Keep in mind that AppLocker can easily be misconfigured and then bypassed, so set it to be quite strict for kiosks.
- Configure Microsoft Edge in the following ways:
- Computer Configuration > Administrative Templates > Windows Components > Microsoft Edge > Enable “Prevent access to the about:flags page in Microsoft Edge”
- Block access to “edge://settings”, you could do this by editing the local kiosk user’s Edge settings before deploying the kiosk mode itself
References
Microsoft – Configure Microsoft Edge kiosk mode
https://docs.microsoft.com/en-us/deployedge/microsoft-edge-configure-kiosk-mode
Github – Kiosk Example Page
https://github.com/KualiCo/kiosk
Pentest Diary – Kiosk breakout cheatsheet
http://pentestdiary.blogspot.com/2017/12/kiosk-breakout-cheatsheet.html
Trustedsec – Kiosk breakout keys in Windows
https://www.trustedsec.com/blog/kioskpos-breakout-keys-in-windows/
Youtube – How to set up Windows Kiosk Mode
John Hammond – Kiosk Breakout
Stack Overflow – Javascript shell execution
https://stackoverflow.com/questions/44825859/get-output-on-shell-execute-in-js-with-activexobject
Microsoft – ActiveXObject in Micrososft Edge
Browserhow – Microsoft Edge in IE Mode
https://browserhow.com/how-to-enable-and-use-ie-mode-in-microsoft-edge/
Stack Overflow – Disable Shortcut Keys
https://superuser.com/questions/1131889/disable-all-keyboard-shortcuts-in-windows
About The Author
Firat is a red teamer in the NVISO Software Security & Assessments team, focusing mostly on Windows Active Directory, malware and tools development, and internal / external infrastructure pentests.
You can follow NVISO Labs on Twitter to stay up to date on all our future research and publications.
